티스토리 문제인지 모르겠으나, 더이상 사진 업로드가 안되서 2편으로 넘어 왔다. 아래에서 다시 연재....
15. 우측 하단에 알림창이 떳길래 눌러보니 이런 정보를 보여준다. 윈도우 10은 처음이라 모든게 낯설기만하다. 드라이버를 검색하는 중이라는데 걱정하지 말자. 우린 아직 네트워크에 연결되지 않았다. 내가 설명한 지점이 되기 전까지는 네트워크에 연결하지 않도록 하자.(여기서는 랜선을 꼽는걸 말한다)
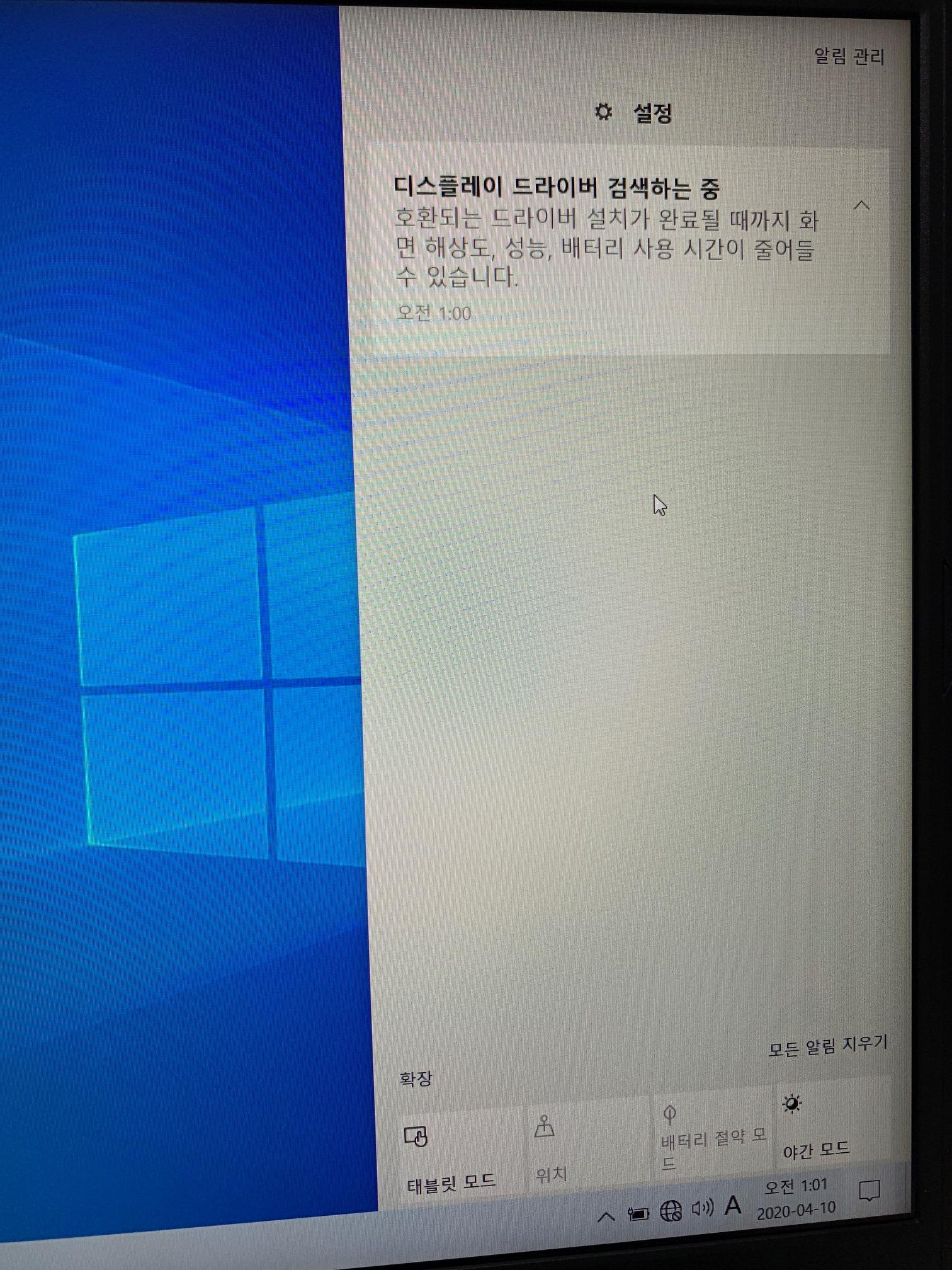
그 와중에 손때묻은 터치패드를 보라...기름기가 잘 묻는다고 말만 들었지 이렇게 잘 묻을 줄이야....무심코 얼굴에 손대는 일을 자중해야겠다...

16. 윈도우 설치시 SSD의 용량을 나누지 않고, 그냥 설치를 먼저 했었다. 이제는 사용상의 편의를 위해 SSD를 나눠보자. 그런데 내 컴퓨터가 없다...윈도우10은 내 컴퓨터가 기본으로 보이지 않는다. 이건 너무 간단해서 그냥 말로 적는다.
: 좌측하단의 윈도우 창 > 설정 > 개인설정 > 테마 >오른쪽에 바탕 화면 아이콘 설정 > 여기서 바탕화면에 나타내고 싶은 아이콘을 선택하면 되는데, 나는 휴지통과 컴퓨터만 선택한다.
17. 내 컴퓨터가 바탕화면에 나오면 우클릭을 하고 '관리'를 누른다. 그럼 좌측의 목록에 디스크 관리를 클릭하면 아래와 같이 나오는데, C라고 표시된 곳에 마우스 커서를 가져가서 우클릭을 하면 아래와 같이 볼륨축소를 선택할 수 있게 된다.

18. 이후 원하는 만큼 C와 D를 나눈다. 용량을 입력한 후에 아래와 같은 화면이 나오면 그냥 다음 눌러주면 된다.

19. 나는 대략 700기가를 분배했다. 할당되지 않은 부분에 이름을 부여하기 위해 다시 우클릭해서 새 단순 볼륨을 눌러준다.
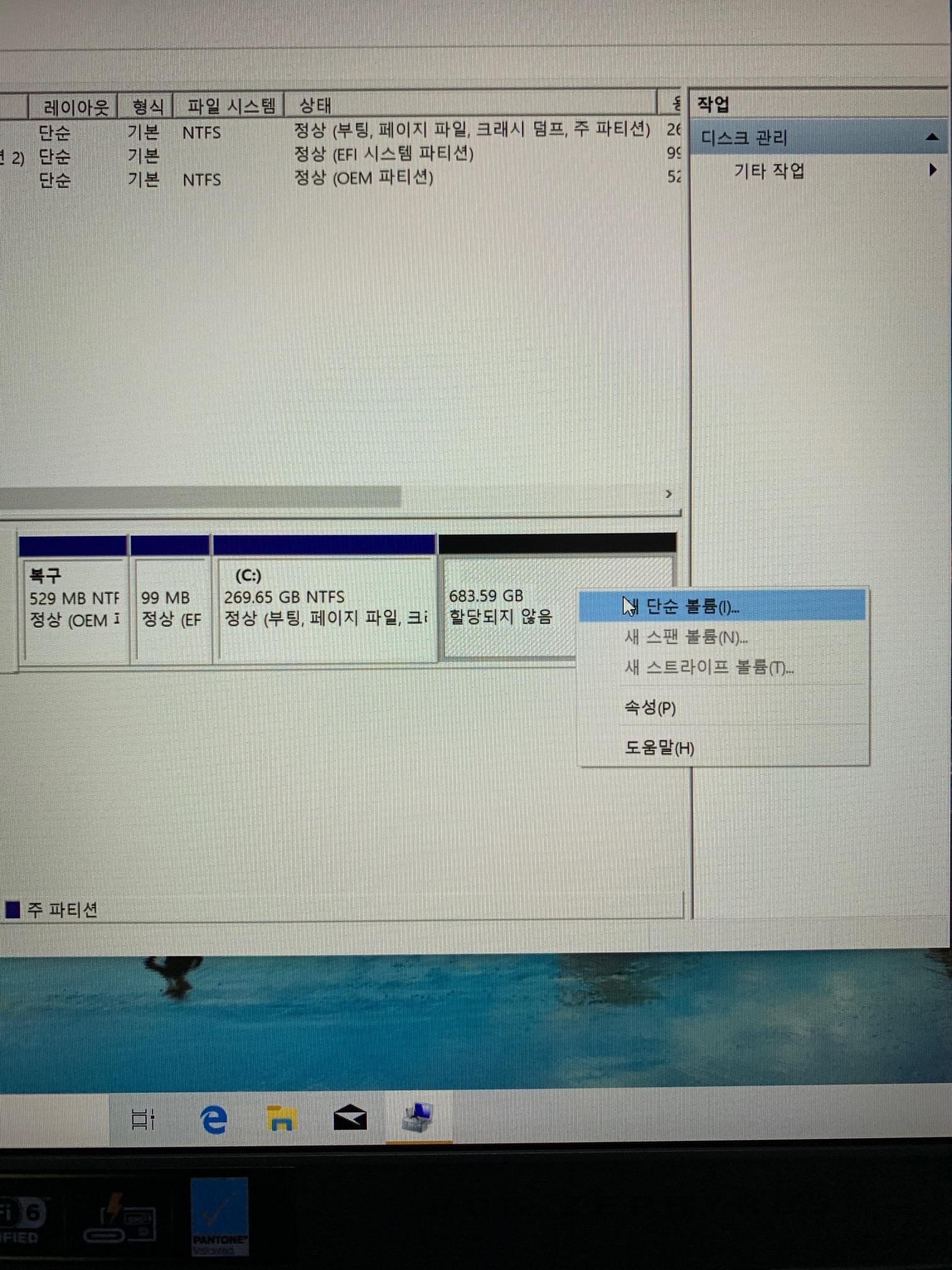
20. 드라이브 문자를 할당해 준다. 비어있는 문자가 순서대로 지정된다. 그냥 다음을 누르자.
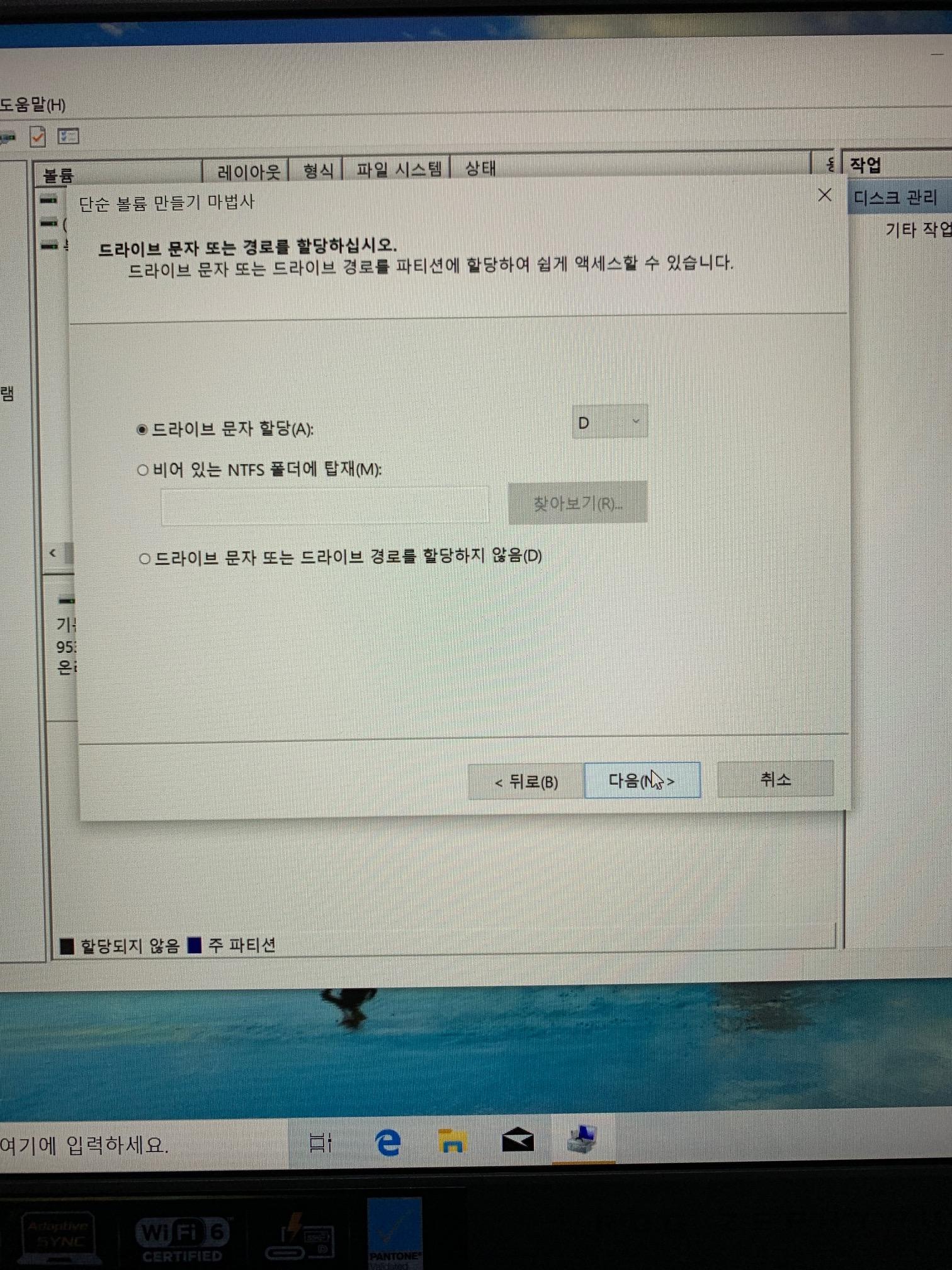
21. 여기도 아래와 같이 자동으로 선택되어져 있다. 그냥 다음 누르자.
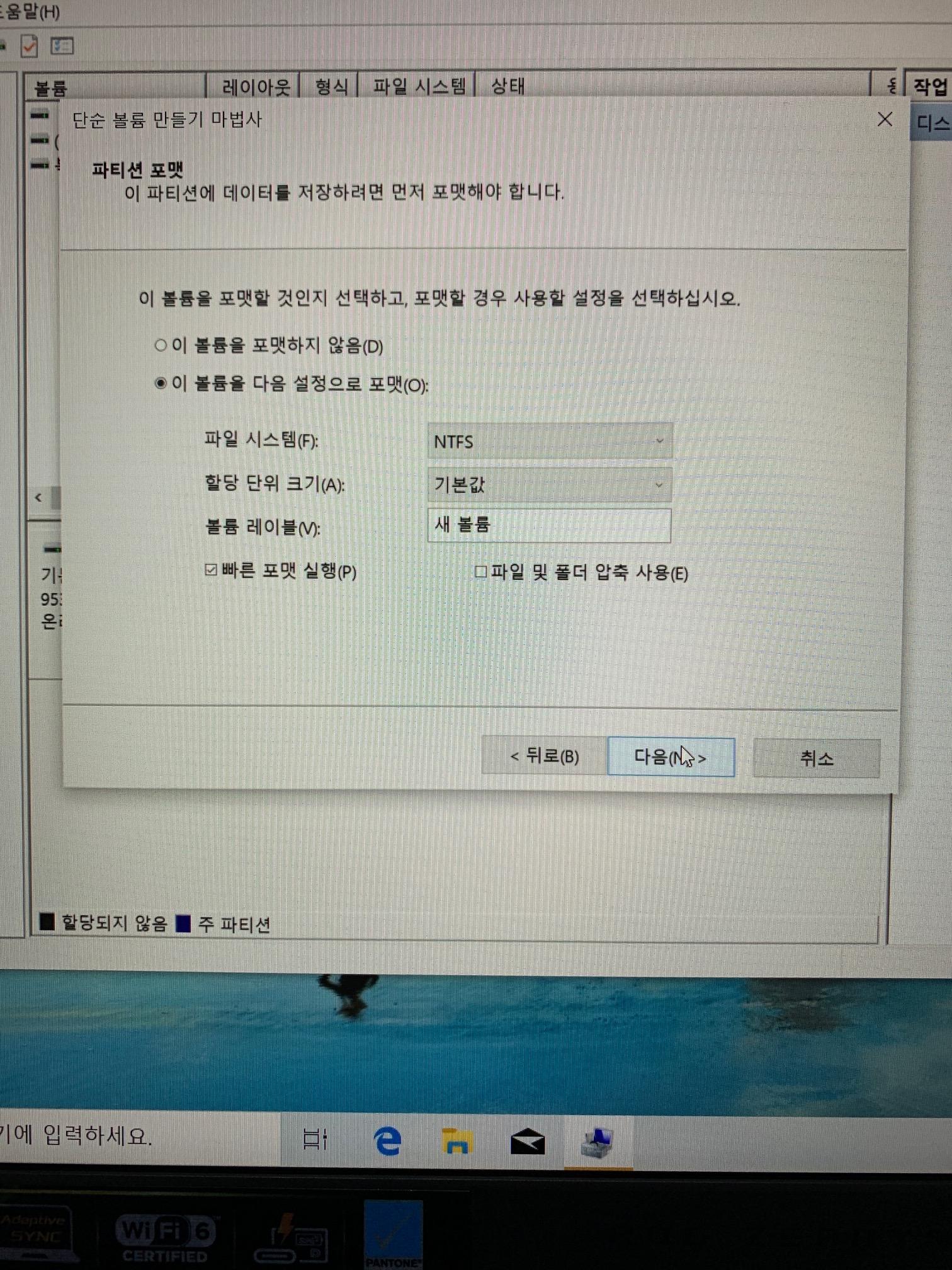
22. 그럼 이제 파티션 나누기도 끝이다. 짜잔!! D드라이브가 생겼다.
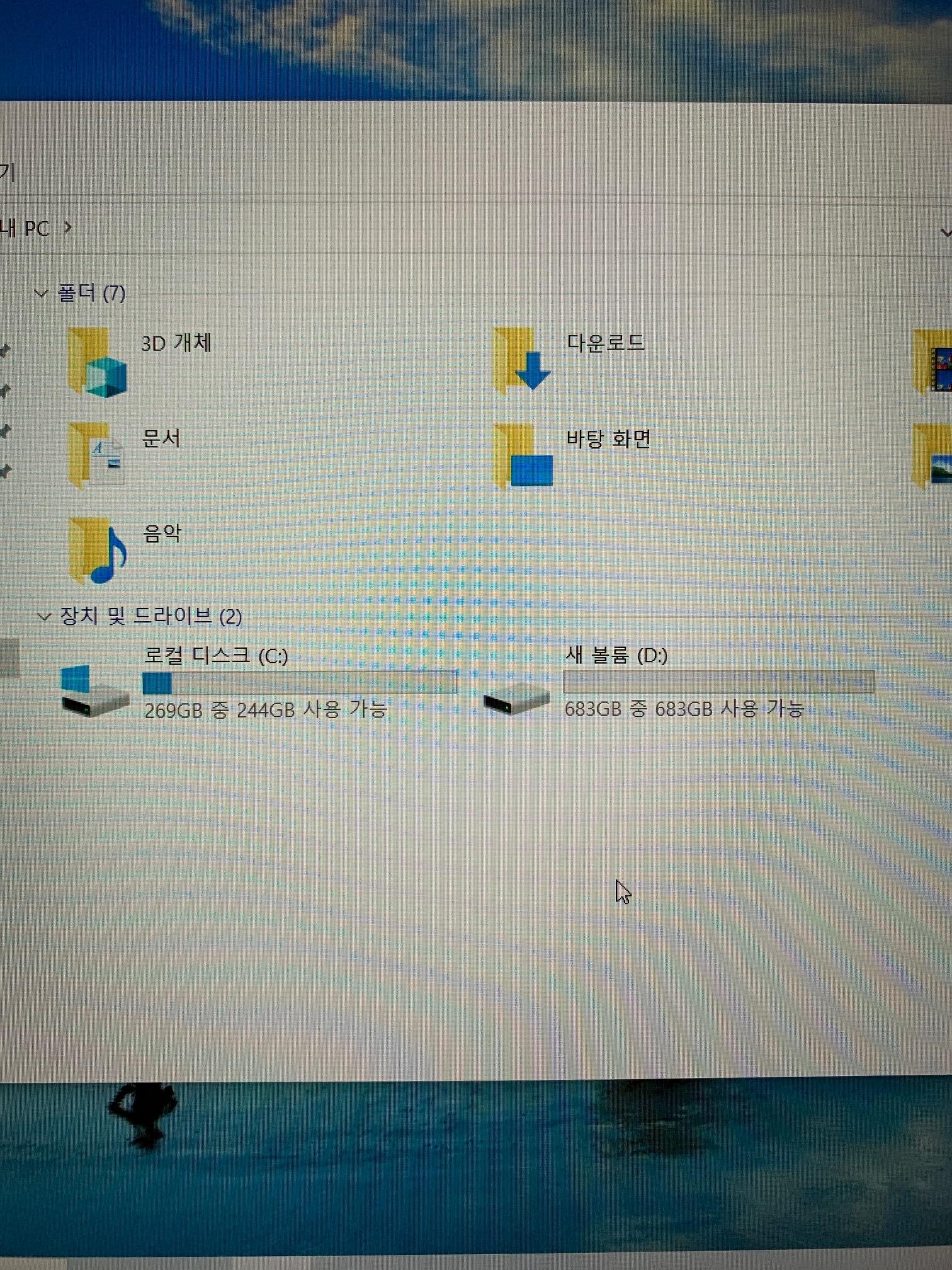
드라이버 설치 순서를 소개하고자 했으나, 용량 제한으로 또 다시 사진이 안올라간다. 1편과 2편도 에러가 10번은 발생했다. 본의 아니게 3편을....그래서 제목 자체를 수정해 버렸다...드라이버 설치 순서는 3편에서...
'경험치 공유 + 999' 카테고리의 다른 글
| GA502IV 바이오스 업데이트 및 C 드라이브 용량이 계속 줄어드는 문제 해결 (2) | 2020.08.29 |
|---|---|
| GA502IV 드라이버 설치 순서 완벽 가이드 3편 (feat. 한방에) (5) | 2020.08.26 |
| GA502IV 윈도우 10 fpp 처음사용자용 설치 및 드라이버 설치 1편(feat. 드라이버 설치는 3편에..) (0) | 2020.08.26 |
| 진산리 갯벌체험 후기 feat. 주소를 어디로 찍어야 되는거지? (0) | 2020.08.23 |
| 자동차 에탄올 워셔액 추천 (feat. 한국소비자원) (0) | 2020.08.17 |