IOS가 업데이트 되면서 제어센터에서의 설정 만으로는 와이파이 연결을 완전히 해제할 수 없게 되었다. 이게 와이파이의 신호가 빵빵한 곳에서 자동연결 되는것이면 괜찮겠으나, 지하철이나 버스, 그리고 공공장소에서 어설프게 와이파이가 잡히는 바람에 오히려 LTE 네트워크 사용을 방해하고 있었다.
1단계 : 설정에서 끄고 켜기.
완전 초보 단계다. 요즘 많은 사람들이 데이터 무제한 또는 10GB 이상을 사용하기 때문에, 집에서 나갈때는 설정에 들어가서 완전히 와이파이를 off 시키고, 집에 와서는 다시 설정에 들어가 와이파이를 켜는 방법이다.
old하지만 많은 블로그에서 이런식으로 소개를 하기 때문에 울며 겨자 먹기로 이렇게 하는 분들이 많다. 아래와 같이 제어판에서 와이파이 버튼을 눌러도 잠시만 연결해제가 될 뿐이다.(아래와 같이 회색으로 변하는 건 잠시 연결을 해제할 뿐이고 기능을 끄는 것은 아니다.)

설정에서 끄고 켜는건 굳이 사진으로 보여드릴 필요도 없이, 설정 -> 와이파이 -> 체크해제하면 끝이다.
2단계 : 개인정보보호에서 제어하는 방법
내가 현재 사용하는 방법은 아니지만, 이런식으로도 할 수 있다는 것을 설명하기 위해 추가한다.
설정 -> 개인정보보호

개인정보보호 -> 위치서비스

위치서비스 맨 아래에 있는 시스템 서비스로 들어가면 'Wi-Fi 네트워크'라고 표시가 있고, 체크해제하면 된다고 한다.
그러나 가끔 안되는 경우도 있기 때문에 완전한 방법은 아니다.
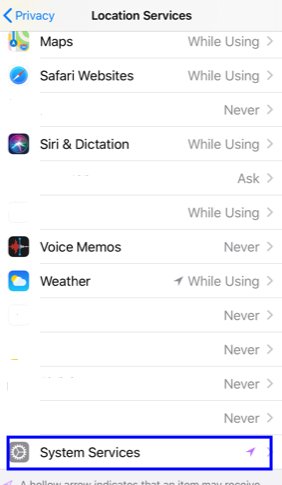
3단계 : 단축어 활용하기 (누군가 만들어 놓은)
단축어를 설정하게 되면, 아래와 같이 위젯 화면에 와이파이 켜고 끄는 버튼을 만들수가 있다. 즉, 위와 같은 과정을 거치지 않더라도 클릭 한번으로 와이파이를 켜고 끌수가 있다.

일단 단축어를 활용하기 위해서는 단축어앱을 앱스토어에서 받아야 한다. 과정은 매우 단순하니까 일단 받아보자. 그리고 활성화 시켜보자.
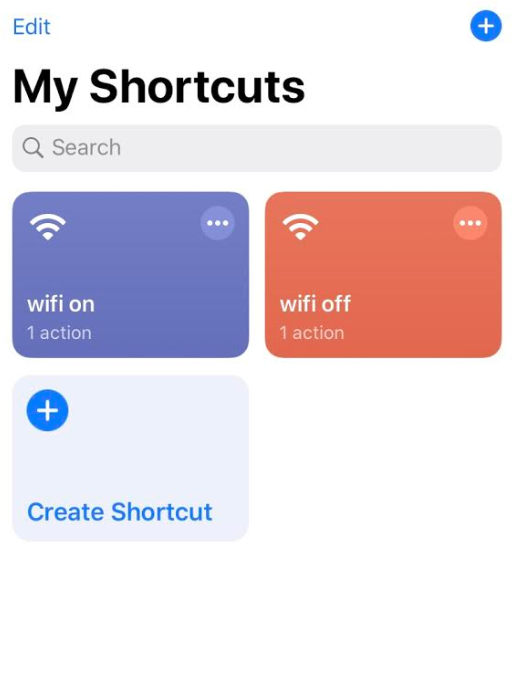
그러면 설정에 단축어라는 항목이 추가가 되는데, 단축어에 들어가서 표시된 항목을 모두 활성화 시켜준다.
(이건 필요에 의해서 켜고 끄면 되는데, 다른 사람이 만들어 놓은 단축어를 활용하고 싶다면 켜놔야 한다)

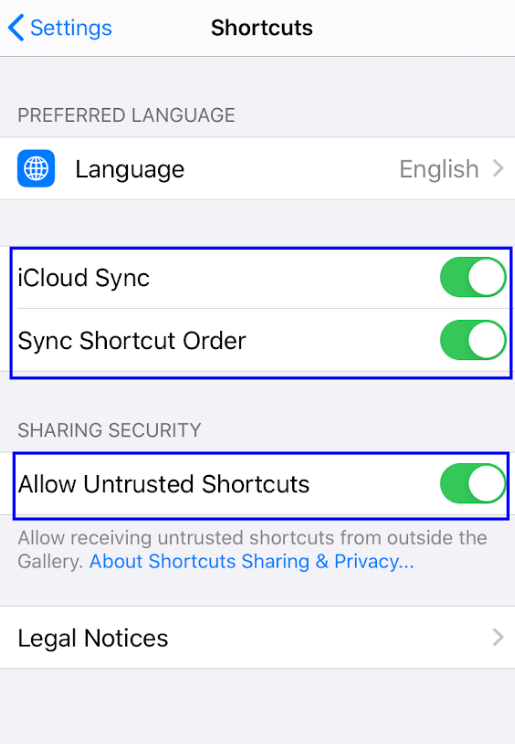
또한 사전에 설정-iCloud에 들어가 iCloud 드라이브를 활성화해줘야 한다.
그 이유는 내가 직접 단축어를 만들게 아니고, 선구자분들이 만든 단축어를 사용할 것이기 때문이다.
인터넷이나 아이폰관련해서 활성화된 커뮤니티를 검색해 보면, 와이파이 연결 및 해제와 관련된 단축어 링크를 올려준 분들이 있다. 검색해 보고 마음에 드는 링크를 발견한다면 아래와 같은 순서로 진행해보자.
- 링크를 누르면(아이폰에서 눌러야함), 단축어 앱이 실행되면서 'wi-fi on/off'가 단축어 앱 보관함에 추가된다.
- 추가된 'wi-fi on/off'를 처음 누르면 경고 문구가 뜬다. 위의 사진에서 'allow untrusted shortcutf'를 미리 체크해놨기 때문에 위험할 수 있다는 경고 문구는 무시하고 실행버튼을 누른다.
- 그리고 사용하면 된다.
즉, 다른 사람이 만들어 놓은 단축어는 본인이 신뢰할 수만 있다면 위와 같은 방법으로 보통 적용된다.
(와이파이 연결해제 말고도 엄청나게 다양한 단축어들이 이미 만들어져서 본인이 필요한 기능들을 단축어 갤러리에서 확인 할 수 있다)
4단계 : 단축어 활용하기 (내가 직접 만들기)
단축어 만드는거 어렵지 않다. 특히 와이파이 관련된 것은 더욱 그렇다. 나는 다른 분이 만든 단축어를 사용하고 있지만, 왠지 찝찝하다면 아래의 순서대로 직접 만들어서 사용해보자.
우선 단축어 앱에 들어가서, 우측 상단의 '+'를 선택한다.(기존에 사용중인 단축어가 하나도 없다면 화면 가운데에 단축어 추가 상자가 있을 것이고 거기서 추가를 해도 과정은 동일하다)

아래와 같이 화면이 전환되면, 아래에 search를 클릭한다.

이후 아래와 같이 화면이 전환되면, 검색창에 'wifi'를 입력한다. 그러면 'set wi-fi' 항목이 생성되며, 그 항목을 클릭한다.

그럼 아래와 같은 화면이 생기는데, 아래에 네모칸에 점점점을 누르면 상세 정보를 입력할 수 있다.


단축어의 이름을 정하고 실행을 눌렀다.

그럼 아래와 같이 완성이다. 위의 사진에서 처럼 show in widget에도 체크해 줬기 때문에(자동으로 활성화 되어 있다) 단축어 위젯을 활성화해놨다면, 자동으로 위젯에 추가되어 보인다.

아래와 같이 말이다. (내가 정한 이름으로 잘 만들어졌다)

와이파이 끄기를 만들고 싶다면, 같은 순서대로 진행하다가 아래의 순서에서 'on' 표시를 한번 눌러주면 'off'로 변하게 되고 '와이파이 끄기'라는 이름(아무이름이나 붙여도 된다)을 붙여서 위에서 설명한 순서대로 진행하면 된다.


'애플스도어' 카테고리의 다른 글
| 아이폰 재난문자 소리 끄기 (1) | 2024.08.17 |
|---|---|
| 맥북에어 2020 출시 정보 (0) | 2024.08.17 |
| 아이폰, 아이패드 중고판매 전 개인정보 삭제 및 초기화 (0) | 2024.08.17 |
| 아이폰 방해금지모드 활용법, 알람, 문자, 전화, 취침시간모드와의 연계 (0) | 2024.08.17 |
| 맥os 카탈리나 사이드카 sidecar 적용 정보 모음(애플 사이드카, 맥 사이드카) (0) | 2024.08.17 |