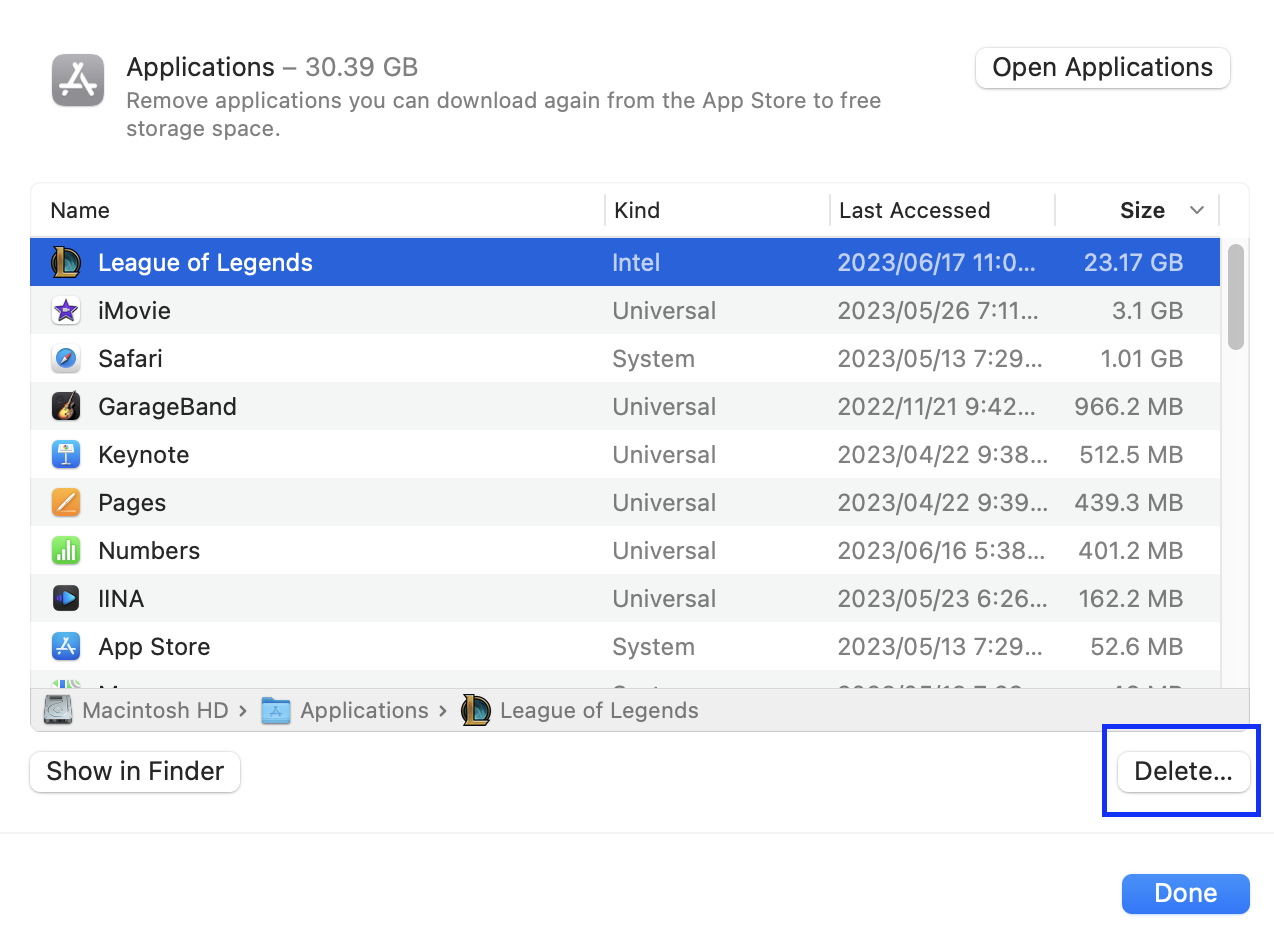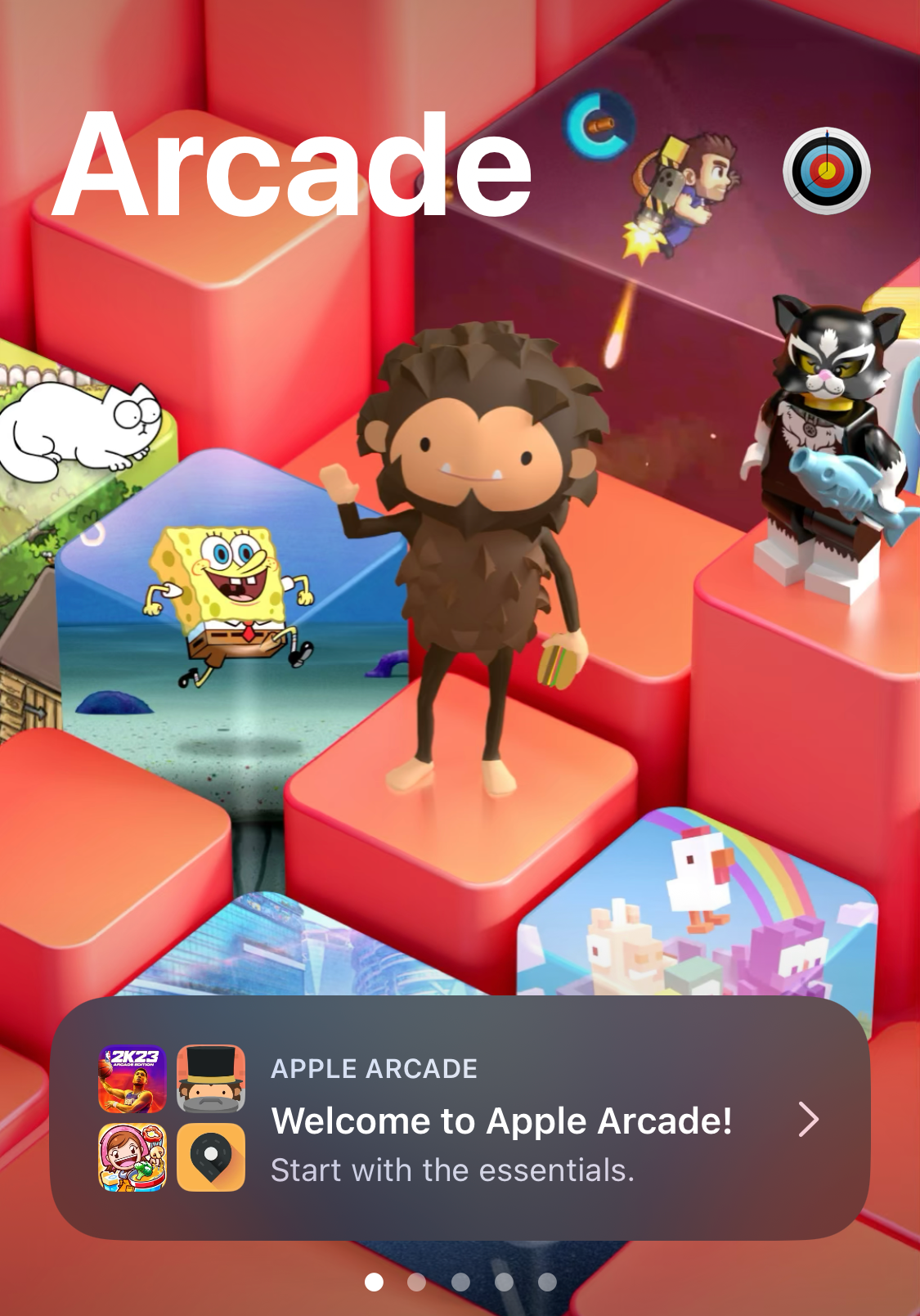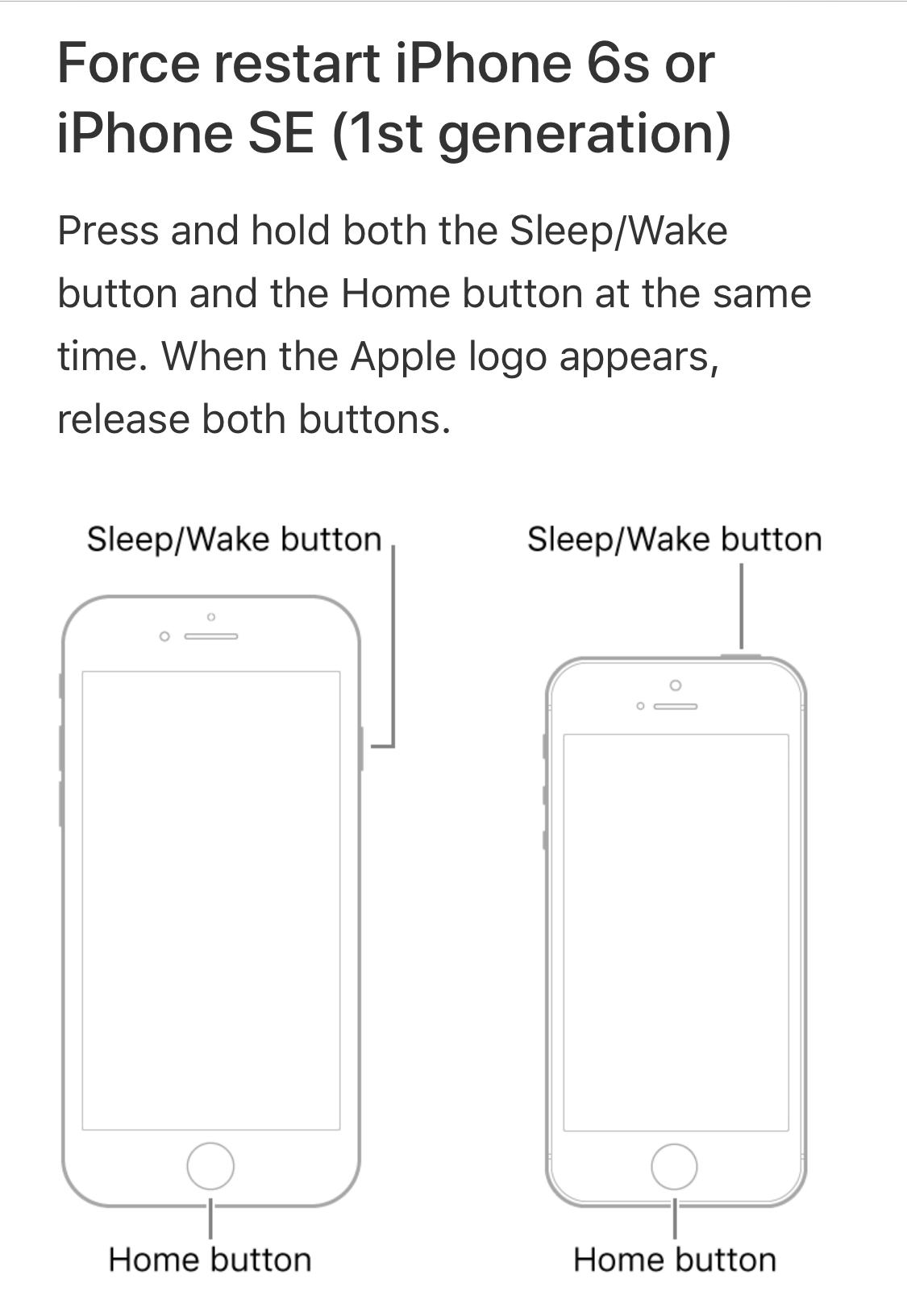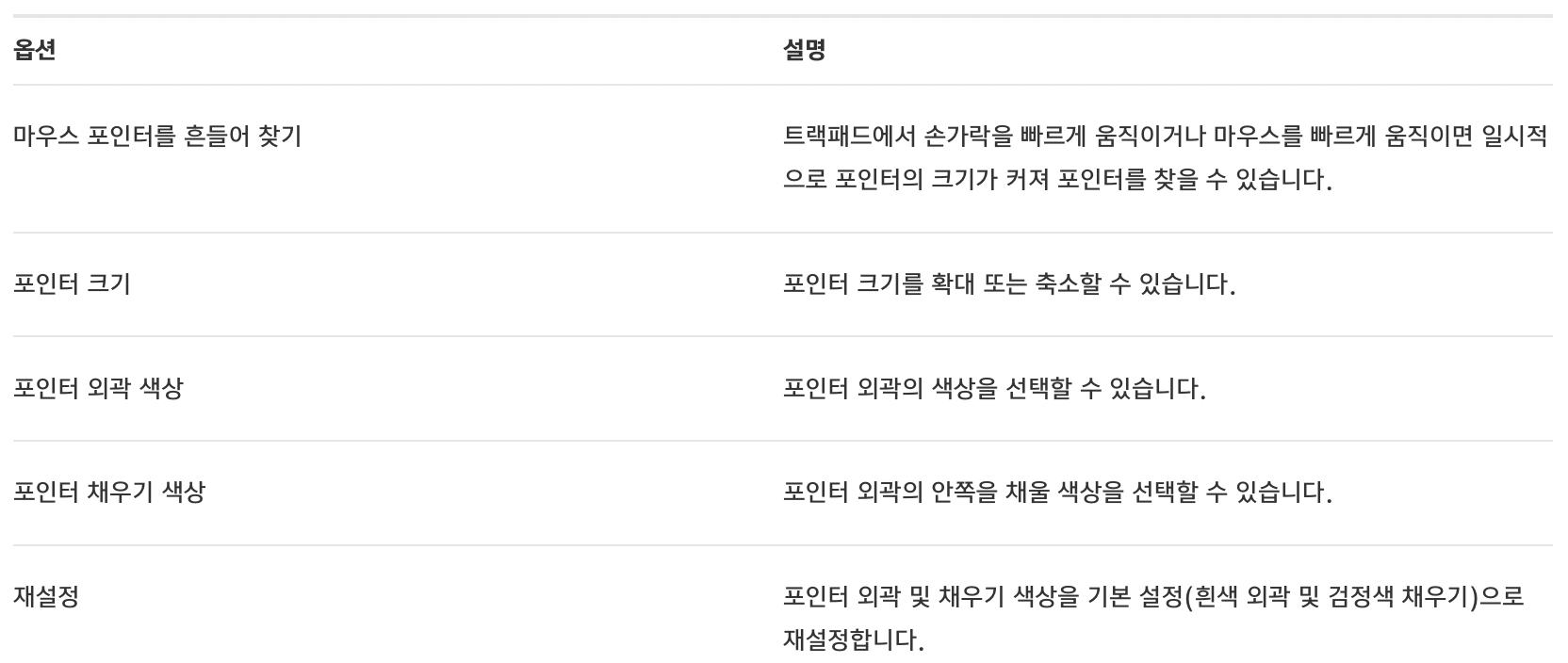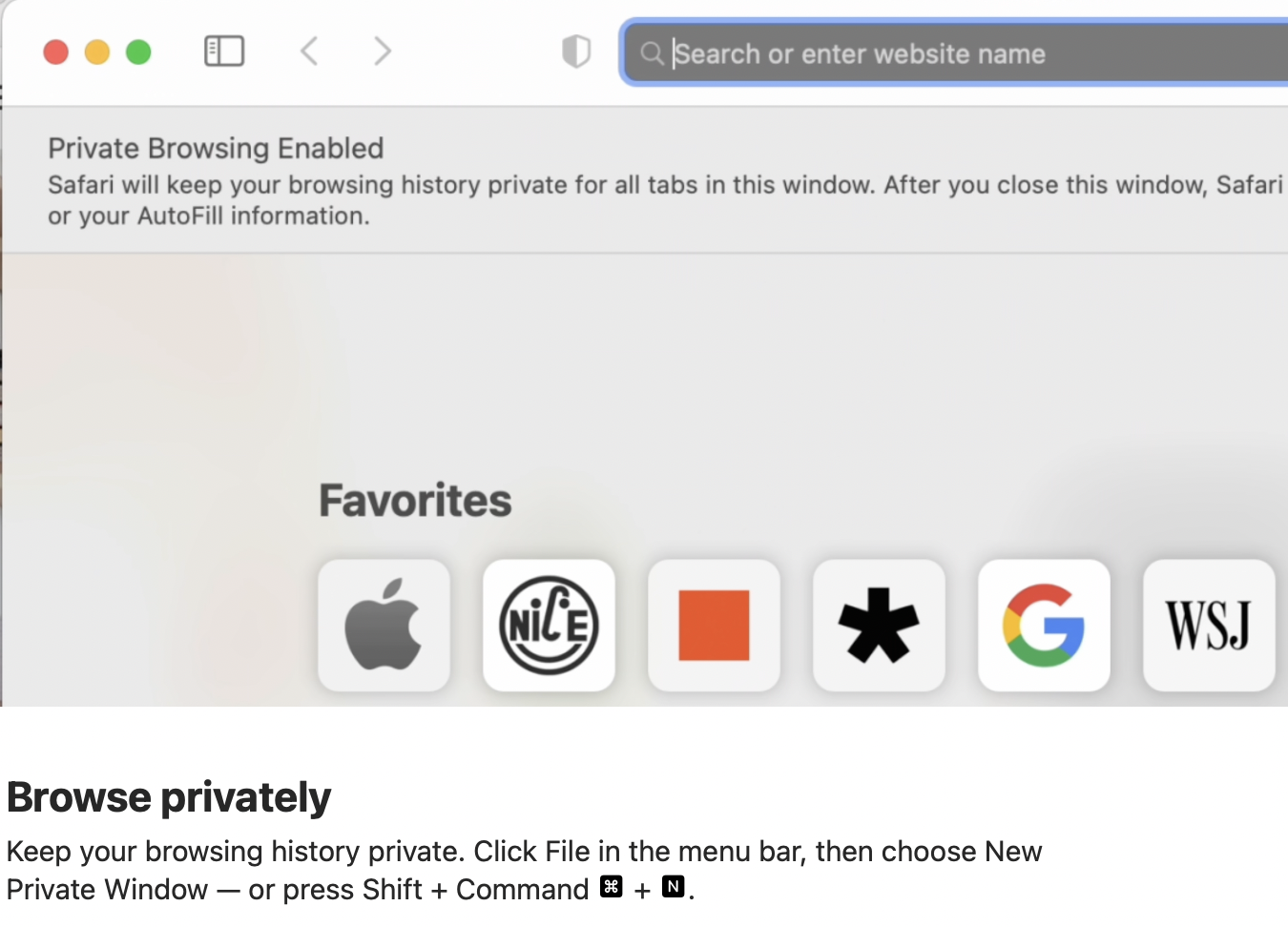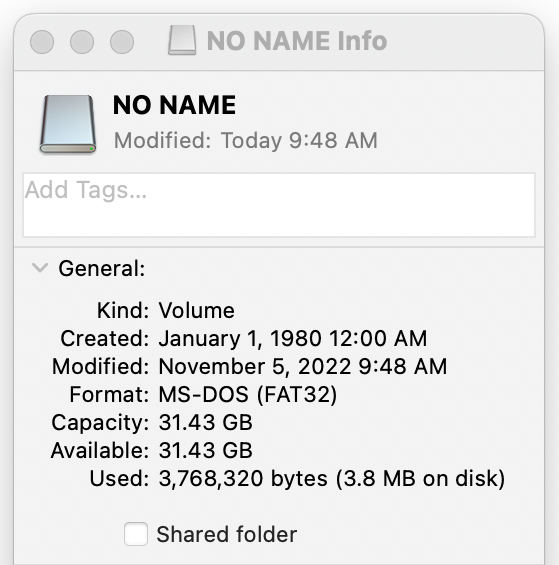아이폰을 처음 구입했다. 아이폰 완전 초보로서, 편리하지만 불편한 아이폰의 세팅에 대해서 하나씩 소개하고자 한다.참고로 아주 필수적인 세팅만 해놓고, 사용하기 때문에 앞으로 있을 세팅만 해놓는다면, 초보 유저들은 매우 편하게 사용할 수 있을 것이라고 본다. 오늘은 아이폰 알람 소리 크기 조절하기이다.아이폰은 안드로이드처럼, 상태바를 내려서, 미디어, 알람, 벨소리 조절을 직관적으로 할 수가 없다. 한동안 헤맸었는데, 아래와 같은 순서로 진행하면 된다. [사전 준비 사항] 위와 같은 상태를 아이폰의 기본상태로 세팅하는 것이 필요하다.이제 음악이나 동영상등을 보고 있지 않은 경우 - 아이폰 좌측의 볼륨 버튼을 조절하면, 알람 소리 크기가 조절된다. 즉, 인터넷하다가 무의식 적으로 볼륨버튼 누르면, 알람..