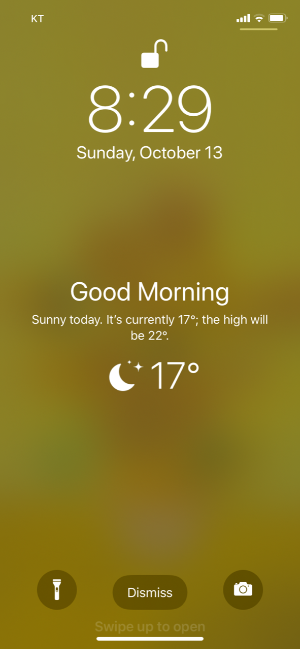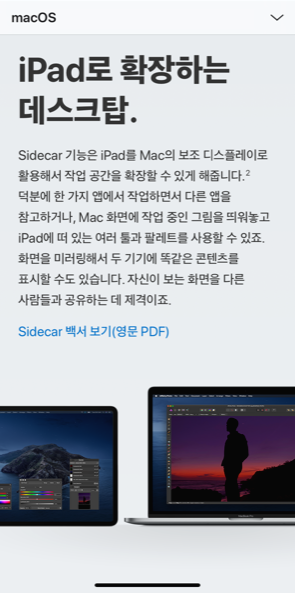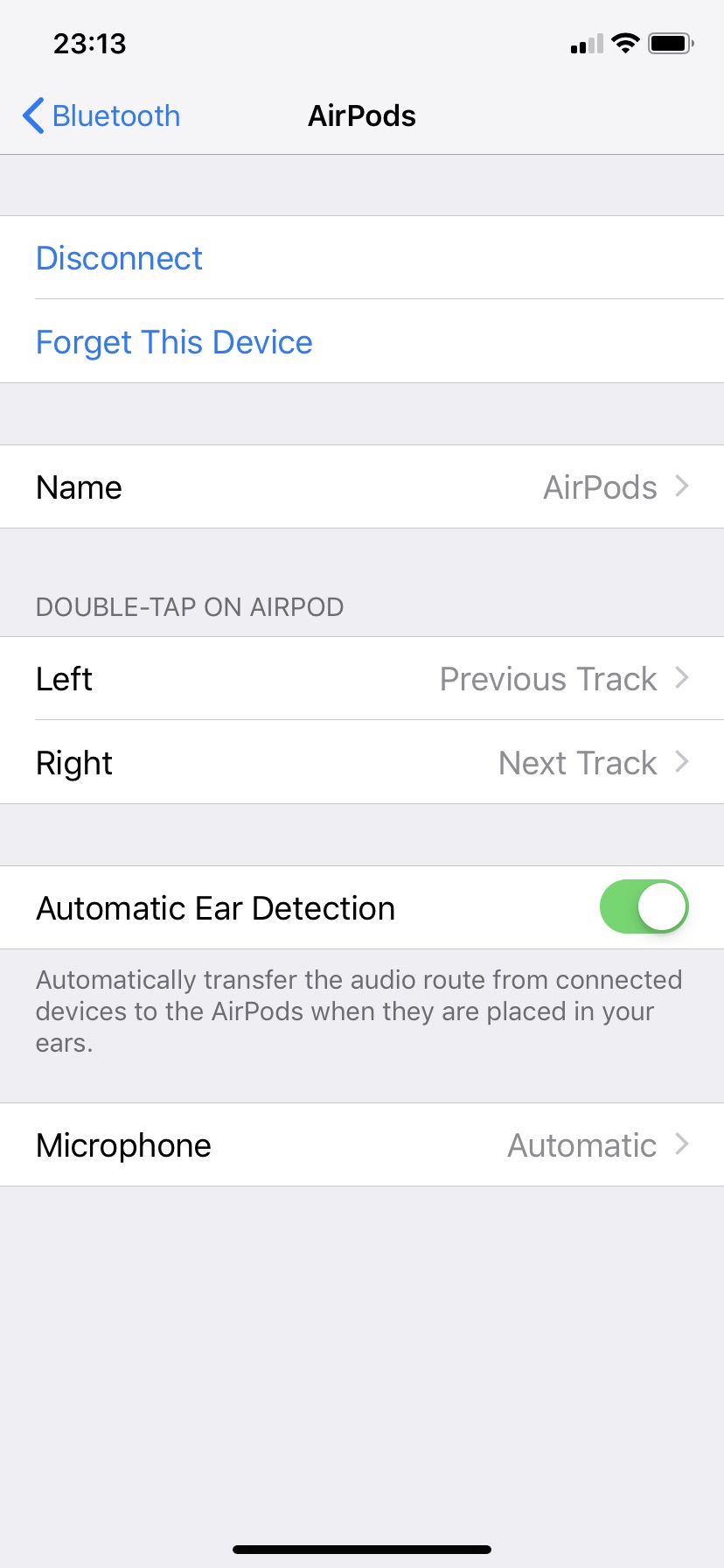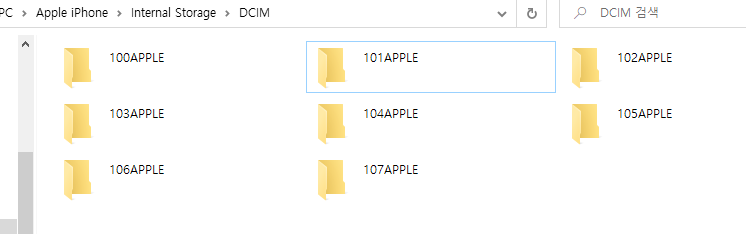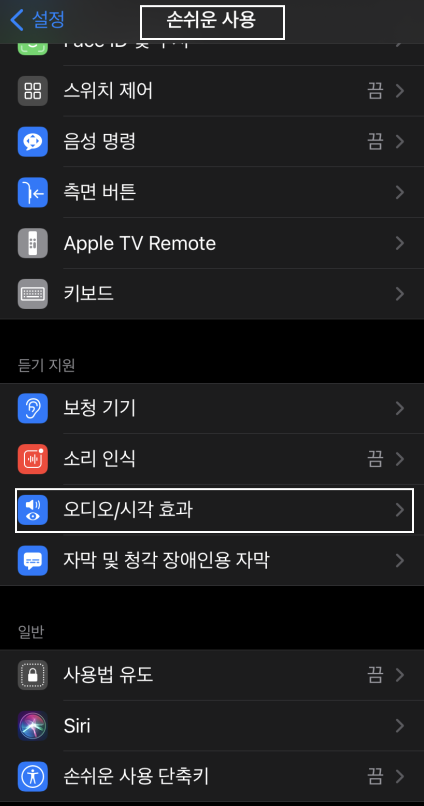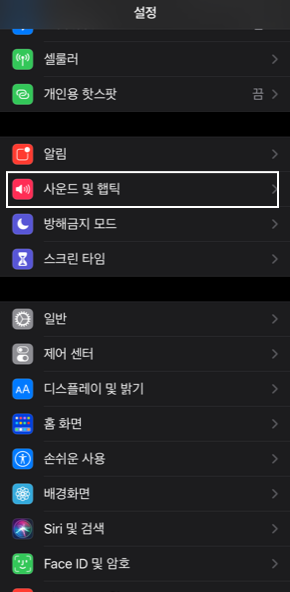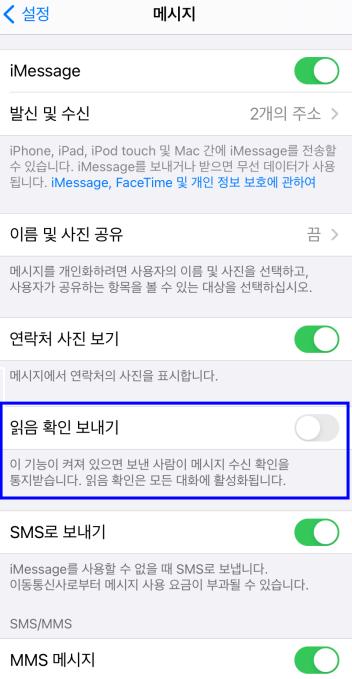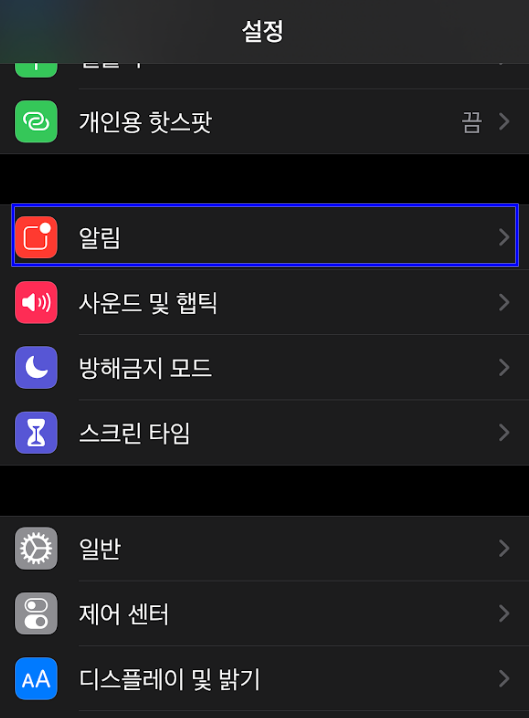유용하게 잘쓰고 있는 설정중의 하나로, 특정 시간대에 방해를 받지않고 온라인 네트워크를 벗어나 나만의 시간을 가질 수 있게 해주는 아이폰의 기능 중 하나이다. 일단 설정->방해금지모드에 들어가는 정도는 알고 있을 것이라고 본다. 굳이 사진이 없어도 되는 부분은 간단히 설명만 하고 넘어가려고 한다.1. Do not disturb : 내가 금지한 방해금지모드 설정 자체를 켜거나 끌수 있다.2. Scheduled : 이걸 끄고, 방해금지모드를 선택하면, 24시간 내내 방해금지모드가 활성화된다.이걸 켜면, 특정시간대만 방해금지모드를 활성화시킬 수 있다.3. Dim lock screen : 이걸 켜면 내가 방해금지모드라고 설정한 시간대의 잠금화면이 더욱 어두워져서 눈뽕을 피할 수 있게 된다. 보통 밤에서 새벽 사..